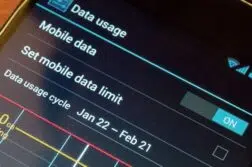Les disques SSD écrasent les disques durs au fur et à mesure. Un tel disque permet d’augmentez les performances de votre PC . Cependant, chaque cellule du SSD a une durée de vie limitée à un certain nombre d’opérations d’écriture (près de 10 000) : c’est ce qu’on appelle usure.
Veuillez noter que les algorithmes de disque dur interne permettent de distribuer des données sur le SSD pour normaliser l’utilisation et répartir l’usure sur le SSD.
A lire en complément : Doogee F7 pro – Que vaut ce smartphone chinois 10 coeurs ?
Pour optimiser la durée de vie d’un tel disque (ainsi que ses performances), créez différents paramètres dans Windows 8 et 10. L’objectif est de minimiser autant que possible les opérations d’écriture inutiles sur les disques. L’objectif est également de désactiver les fonctionnalités de Windows 7 obsolètes qui ne bénéficient pas des SSD.
Voyons maintenant comment vous pouvez maintenir et optimiser votre disque dur SSD interne pour obtenir tout le potentiel, mais aussi pour le maintenir à long terme.
A voir aussi : Faut-il acheter une cigarette électronique en boutique ou sur Internet ?
Plan de l'article
4 actions essentielles pour optimiser votre disque dur SSD interne
Ne pas surcharger SSD
Sur un SSD, le contrôleur (qui est le circuit informatique qui gère le périphérique) doit disposer d’autant d’espace libre que possible pour créer un distribution optimale des données cellulaires . Ainsi, il est conseillé d’améliorer les performances du disque dur, de ne pas le remplir au-dessus de la barre de 60% de sa pleine capacité.
Utiliser la commande TRIM pour réinitialiser les cellules SSD
La principale préoccupation du SSD est le niveau de performance à long terme. En effet, plus une cellule réécrit, moins elle est efficace au niveau de performance. Cela s’applique également si les données ont été supprimées correctement.
La commande TRIM permet de résoudre ce problème en réinitialiser les cellules qui seront effacées , pour des performances améliorées. Il convient de noter que ces est présente sur tous les systèmes d’exploitation récents (à partir de Windows 7). Notez qu’il est parfois activé automatiquement.
Choisir un disque dur classique avec SSD
Plus il y a d’écritures sur un SSD, plus vite il se dégradera. Pour fournir une durée de vie optimale, il est nécessaire répartissez vos besoins : utilisez un disque dur pour votre système d’exploitation et vos applications courantes, ainsi qu’un disque dur classique qui sert de disque de stockage pour vos données.
De cette façon, vous pouvez effacer et copier des données sur votre disque SSD de plateau sans affecter les performances du disque dur. N’oubliez pas de redéfinir l’emplacement par défaut des dossiers utilisateur que vous utilisez le plus souvent. C’est généralement le cas pour les documents et les téléchargements.
Pas de défragmentation !
Ne défragmentez jamais un disque dur SSD ! En effet, ce type d’opération génère un grand nombre d’opérations de lecture et d’écriture qui dégradent les cellules. Notez que les performances d’un SSD ne sont pas aussi affectées par la fragmentation des fichiers que celles d’un disque conventionnel.
L’aspect positif est qu’une telle opération assure une usure équitable des cellules. Cependant, assurez-vous que arrêter la défragmentation préventive sur votre PC (classique ou SSD).
Logiciel pour l’optimisation du disque dur
Utiliser les constructeurs de SSD et les applications logicielles
De nombreux concepteurs offrent Outil de diagnostic et de maintenance conçu et conçu pour leur disque dur SSD. C’est particulièrement le cas de Magician signé Samsung ou le SSD Toolbox de la marque Kingston.
Si les fonctions changent en fonction du programme, elles ont généralement toutes une fonction d’évaluation qui indique l’état et la durée de vie du média. En outre, gardez à l’esprit qu’un Outil de mise à jour peut corriger les bogues possibles.
Ou utilisez Utilitaires SSD
Si vous ne trouvez pas d’application de constructeur à votre référence, n’hésitez pas à installer un outil générique comme Chameleon SSD Optimizer de macOS ou SSD Tweaker de Windows. Accédez à la plateforme de publication et télécharger la version gratuite . Ce dernier est suffisant pour optimiser le disque dur interne SSD et assurer sa maintenance.
Autres actions pour optimiser le disque
- Mises à jour à partir du disque dur : en fait, les différentes mises à jour permettent, en règle générale, d’obtenir des optimisations de performances, une fiabilité maximale et des corrections de bugs.
- Désactiver la mise en veille prolongée ou la mise en veille prolongée si votre ordinateur est souvent en mode veille. N’utilisez pas le SSD inutilement.
- Si l’ordinateur dispose de moins de 4 Go de RAM, nous vous recommandons de désactiver Prefetch, Superfetch et le fichier d’échange du disque dur (s’il n’existe qu’un deuxième disque).
- Vous pouvez également déplacer des fichiers Web temporaires à partir de vos navigateurs. Ceci est une astuce pour Mozilla Firefox et pour Internet Explorer 11 S’il vous plaît noter qu’il est également possible de déplacer le dossier « TEMP » de Windows.
- Et enfin, il est nécessaire Désactiver la restauration système ou limiter l’espace qui lui est alloué. Suivez ce dernier conseil si vous n’avez aucune crainte de perte de données en cas de plantage.
Trouver
Il n’est pas obligatoire d’effectuer toutes les optimisations SSD spécifiées, mais il est essentiel d’installer Windows sur le SSD en mode AHCI au minimum, de vérifier que TRIM fonctionne correctement et de désactiver la planification de la défragmentation du disque. Ces trois actions donnent à votre SSD la capacité de fonctionner parfaitement en performances optimales et profitez d’un Durée de vie plus longue .