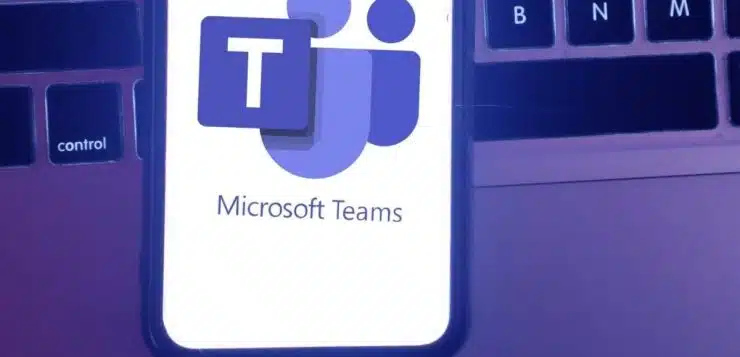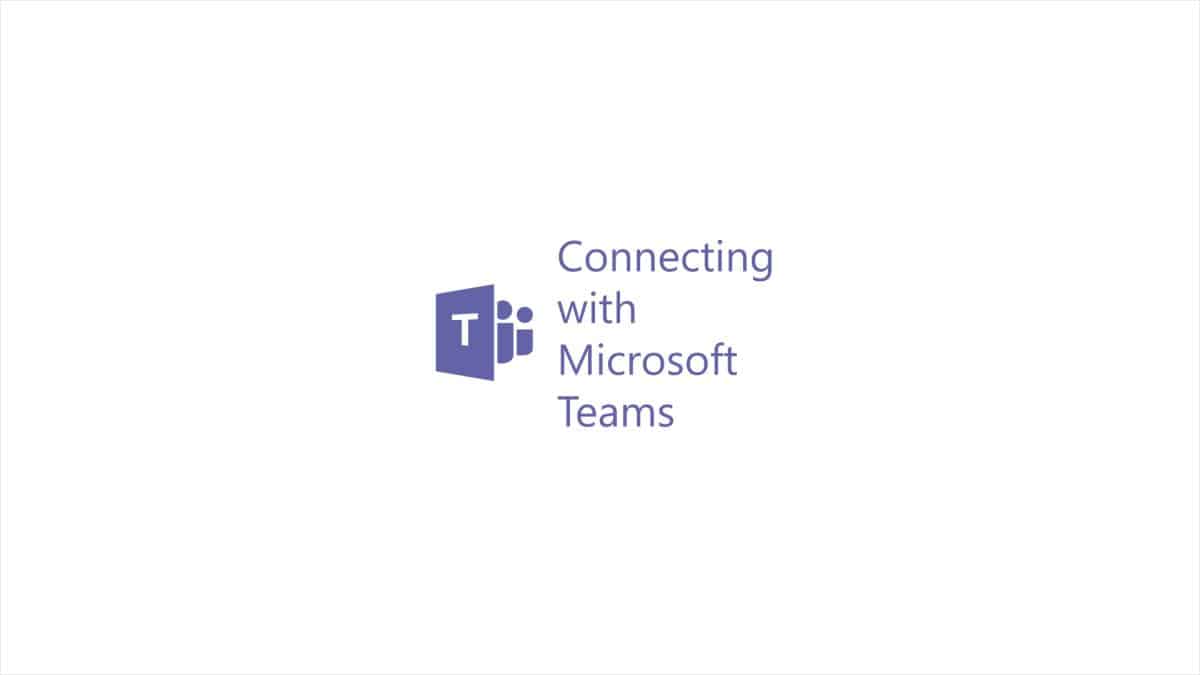Microsoft Teams est une application utilisée sur Windows pour communiquer dans le cadre de la collaboration avec vos collègues. Avec cette application, vous avez la possibilité de programmer une réunion et de partager des fichiers. Microsoft Teams contient des fonctionnalités gratuites de travail en équipe. Il est possible de programmer des tâches avec cette application adaptée pour des terminaux Windows.
Parfois, il arrive que vous puissiez avoir besoin de supprimer une conversation. Que cela soit une conversation individuelle, une discussion de groupe ou même une conversation complète, Microsoft Teams vous donne plusieurs méthodes pour le faire. Découvrez ici les méthodes pour supprimer une conversation sur Microsoft Teams sur un terminal Windows.
Lire également : Embrayage à bout de course, un danger à ne pas prendre à la légère
Plan de l'article
Supprimer une conversation en cours
Si vous voulez supprimer une conversation en cours sur Microsoft Teams, ouvrez Microsoft Teams sur votre ordinateur fonctionnant sur Windows ou votre appareil mobile. Puis, allez sur l’onglet « Discussions » ou « Chat » dans la barre de navigation.
Recherchez le message ou la conversation à supprimer
Vous trouverez cela sur l’écran à gauche de l’interface. Recherchez la conversation que vous voulez supprimer dans la liste des discussions récentes. La fonction de recherche vous aide aussi à localiser rapidement la conversation. Une fois sur la conversation, cliquez avec le bouton droit de la souris sur la conversation que vous voulez supprimer.
A lire aussi : Quelles sont les principales utilisations d’un QR Code ?
Un menu contextuel va s’ouvrir sur l’application Windows et vous devez sélectionner « Supprimer la conversation » ou « Supprimer » selon l’option que vous trouverez disponible. Une boîte de dialogue de confirmation s’affichera à l’écran pour vous demander de confirmer ou non la suppression de la conversation.
Il faut prendre le temps de lire ce qui s’affiche à l’écran pour vous assurer que c’est la bonne conversation que vous avez choisie. Ensuite, vous confirmez la suppression de la conversation en cliquant sur « Supprimer ». Une fois que vous supprimez la conversation, elle sera archivée et ne sera plus vue dans votre liste de discussions de messages.
Durée et type de message pouvant être supprimés sur Microsoft Teams
La durée de rétention des conversations archivées varie d’une configuration à une autre. Sur Microsoft Teams, chaque entreprise configure cela comme elle veut. Par ailleurs, sachez qu’il est possible que cette conversation à supprimer soit un appel vidéo, des messages ou des fichiers partagés lors d’une réunion.
Supprimer une conversation archivée
Il est possible de supprimer une conversation archivée sur Microsoft Teams, application utilisable sur Windows.
Ouvrez l’application et cliquez sur l’icône appropriée pour supprimer la conversation archivée
Pour ce faire, ouvrez votre application web Microsoft Teams fonctionnant sur Windows et allez au niveau de la barre de navigation qui est située dans l’angle gauche à l’écran de l’interface. Cliquez sur l’icône de la cloche ou de l’horloge pour avoir accès à la section « Activité » ou « Historique » sur l’application.
Recherche du message audio, textuel ou vidéo à supprimer
Recherchez parmi les messages la conversation archivée que vous voulez supprimer. La fonction de recherche vous aide à parcourir rapidement la liste des messages des conversations archivées. Une fois sur la conversation que vous voulez supprimer, appuyez le bouton droit de la souris sur la conversation.
Vous verrez apparaître à l’écran, un menu sur lequel vous allez sélectionner « Supprimer » ou « supprimer la conversation » en fonction de l’option disponible. À la suite de cette opération, une boîte de dialogue va apparaître sur l’écran. Prenez le temps de lire ce qui est écrit dessus. Assurez-vous que c’est la conversation que vous voulez supprimer. Validez la suppression de la conversation archivée en cliquant sur « Supprimer ».
Supprimer une conversation complètement
Pour supprimer complètement des messages d’une conversation sur Microsoft Teams, c’est très simple.
Supprimer complètement une conversation (vidéo, audio, message) : ouvrir l’application
Ouvrez Microsoft Teams sur votre smartphone sous Windows ou votre ordinateur. Ensuite, allez sur l’onglet « Discussions » ou « Chat » dans la barre de navigation qui est située à gauche de l’écran de l’interface. Une fois que vous trouvez les messages de la conversation que vous voulez supprimer dans la liste des discussions, cliquez sur le bouton droit de la souris. Assurez-vous d’être sur la conversation que vous voulez supprimer.
Bien préciser à nouveau son choix
Au niveau du menu contextuel qui s’affiche, sélectionnez « Supprimer ». Vous verrez une boîte de configuration apparaître à l’écran pour vous demander de confirmer la suppression des messages de la conversation. Cochez dans la case « supprimer pour tous les participants » pour supprimer la conversation de manière permanente pour tous les membres. Ensuite, vous allez cliquer sur « Supprimer » pour confirmer la suppression de la conversation.
Ce qu’il faut savoir sur l’option « supprimer complètement une conversation »
Sachez que la suppression d’une conversation est une action définitive. Lorsque vous confirmez la suppression d’une conversation, vous ne serez plus en mesure de l’annuler. Alors, assurez-vous qu’il s’agit de la bonne conversation avant de confirmer la suppression. C’est pour cette raison que cette fonctionnalité est restreinte par certains administrateurs.
Microsoft Teams est une application Windows gratuite de conversation avec laquelle vous avez la possibilité d’envoyer des messages, de partager des fichiers et même de planifier des réunions vidéo. Comme sur WhatsApp, il arrive que vous ayez besoin de supprimer certains messages d’une conversation ou plusieurs conversations. Utilisez les méthodes décrites dans ce mini-guide pour supprimer les conversations et atteindre votre objectif.